In this article, I’m going to walk you through a couple of Excel exercises that are perfect for beginners. We will slowly ramp up the difficulty from beginner to advanced so if things are too easy for you, just scroll down a bit.
Getting started with formulas
‘Formulas?!’ You may be thinking. ‘That’s way too advanced for a first Excel beginner exercise.’ It’s not really. Let me explain why: formulas and functions are the bread and butter of Excel. If you want to work with Excel, it is wise to at least know what a formula looks like and why a formula is handy. That’s why we’re starting with this. Don’t worry, they are really not as complicated as they sound.
So let’s jump into it. We will be calculating the result of 32+57. However, we won’t be doing that ourselves, we will be making Excel do the hard work for us.
To start with a formula in Excel, we have to fill in the equals sign = into a cell. After that, we add our formula, so 32+57 in this case. The resulting cell content becomes =32+57.
Note: all of our exercises have a Show answer button in the top-right that you can click if you cannot figure out what the answer has to be. After clicking Show answer, you can click on the cell to see the formula that was used in the formula bar.
You can also reset the editor back to its default contents using the Reset button.
I hope the number 89 is showing in cell A1 of the spreadsheet editor above. The cool thing about this is that you can substitute the + for a minus – and it will also work. Or you can use the asterisk * to multiply. Or the slash / to divide. You can try all of these different calculations in the editor above if you want.
And just like that, you have learned how Excel formulas work! You can now get rid of your calculator 😉
Using Excel beginner functions: SUM
Now that we’ve seen how to include formulas in Excel spreadsheets, we can get to the real deal: functions. Functions are basically formulas with names. It’s easiest to understand with an example:
The SUM function will sum the values that you give it. We can recreate the formula that we created in the exercise above (=32+57), but using the SUM function. That would look like this:
=SUM(32,57)
If you write this in a cell, it will show 89. Exactly as you may expect. But you can add more numbers (separated by commas) to the function: =SUM(32,57,1) will result in 90, for example.
References
In this next exercise, we will combine the SUM function with another interesting Excel feature: references. So what are references? Once again, an example will explain this very quickly. Look at the following formula:
=SUM(A1,A2)
What do you think the result will be? The answer is: it depends. That’s because the formula uses references to cells A1 and A2.
We know the SUM function will sum the values that you give it, but in this case we give it references to cells. When you do that, it will instead sum the contents of the cells that you reference. So the result will be different depending on the values in cells A1 and A2. If cell A1 contains 1 and cell A2 contains 2, then the result will be 3.
These references can be super handy because they update automatically if the contents of the cells change. Whenever you edit the value in cell A1, the result of =SUM(A1, A2) will also automatically update! And that’s why references are so ridiculously useful.
Now, let’s get to the exercise. We will be using the SUM function to calculate our total monthly income after expenses.
Calculating income using SUM
I hope that wasn’t too difficult. Or if it was a little difficult, that when you looked at the answer, it made sense.
Note about the answer: if you looked at the answer to the above exercise, you saw a notation that you may not have seen before. =SUM(B2:B5). The colon : is used to mean a cell range. In this case, that means cells B2 up to and including B5. So it is equivalent to using =SUM(B2,B3,B4,B5). In Excel, there are often multiple ways of solving the same problem. I’d encourage you to use the solution that is most intuitive to you.
A step up: Average
Calculating the average of a group of numbers is quite simple: you sum them all up and divide by how many number you have. For example, the average of the number 1, 2, 3, 4 and 5 is: 1 + 2 + 3 + 4 + 5 divided by 5, because there are 5 numbers.
You could do this in Excel by typing =SUM(1,2,3,4,5)/5 into a cell. But there is an easier way. You can simply use the AVERAGE function. Let’s do so in an Excel exercise.
Note: you may have noticed by now that both of these functions are written in all-caps. That’s just the way function names in Excel are. So it may look like I’m screaming SUM at you, but that’s just how it is written.
More practical: Concatenate
We’ve seen functions that use numbers, now let’s look at another type of function: text functions. They are functions that take text as input or that result in text output (or usually both).
Before we get to the exercise, you need to know something about text in Excel formulas. Texts in Excel formulas are almost always surrounded by double quotes “. That’s just the way to let Excel know that it is a text.
Concatenate first and last names exercise
For the fourth of our Excel beginner exercises, we will be combining the contents of two cells. The first cell will have a first name, the second cell will have a last name in it. We would like to fill the third cell with the first name, then a space and then the last name.
We can do this using the CONCATENATE function. The CONCATENATE function looks like this: =CONCATENATE("text1","text2","text3"). If we would run this function, it would result in text1text2text3. So it just combines the texts that you give it.
More Excel Exercises
That was it for our Excel beginner exercises. I hope you’ve learned something new today. If you just can’t get enough of these types of exercises, we have an Excel exercises page filled to the brim with exercises to dig your teeth into.
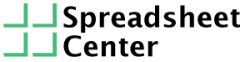

Helpful and clear for beginners.
Written with very clear instructions except with the CONCATENATE. Unfortunately I cannot figure this simple formula.
This is awesome
Nice work